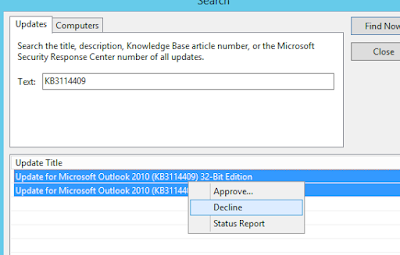Outlook 2010 opens on safe mode after Windows Update KB3114409. Microsoft has accepted this issue and currently working on it. If you are having this issue as well, simply uninstall the update.
Go to Control Panel\Programs and Features, on left panel you will see " View installed updates". Click and search for KB3114409 and uninstall.
To stop spreading the defective update on Wsus, select "Updates\All updates" on the left panel. Select "Search" on the right panel and type KB3114409.
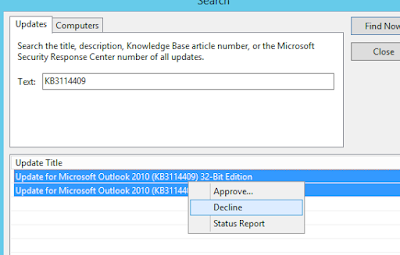
Right click both updates and select "Decline", Wsus will ask for confirmation, just accept it and you are safe.
!!!It would be wise to double click both updates and discover which computers got the update already, before declining KB3114409!!!