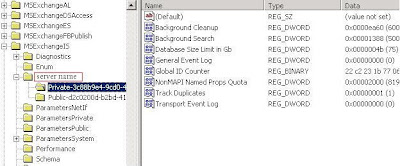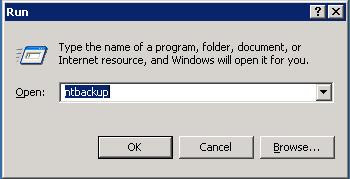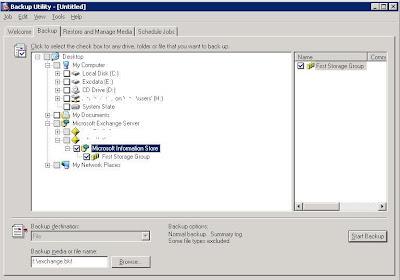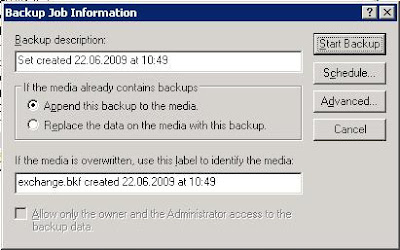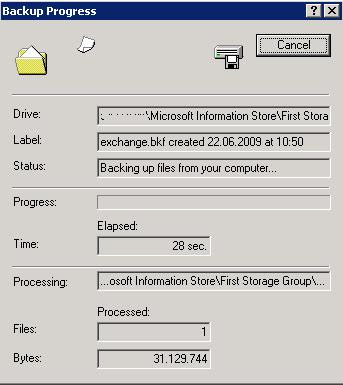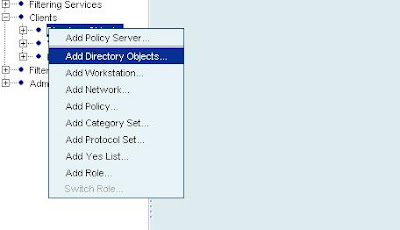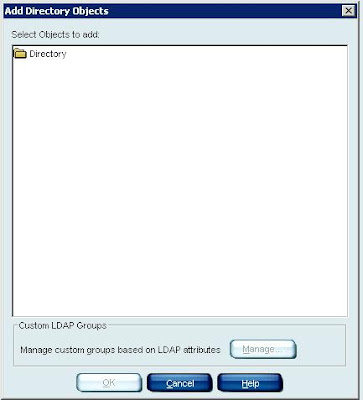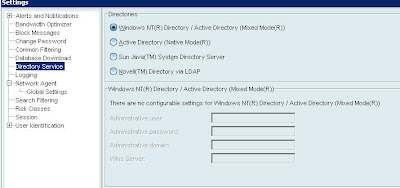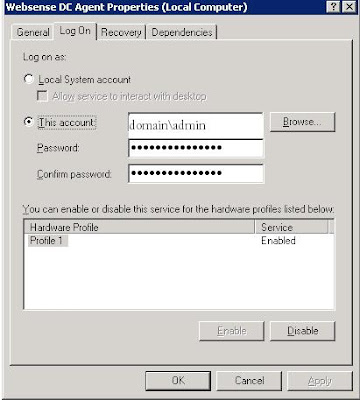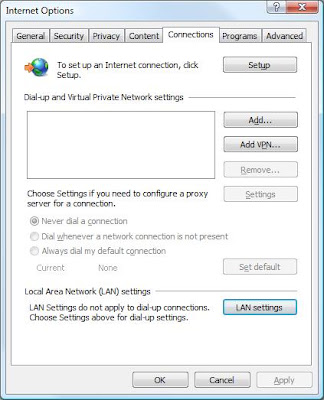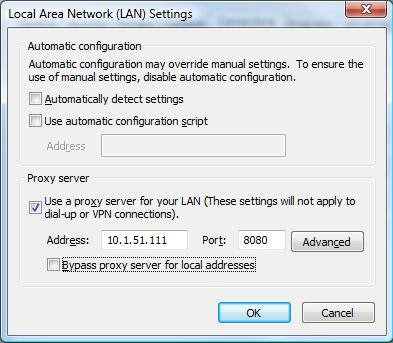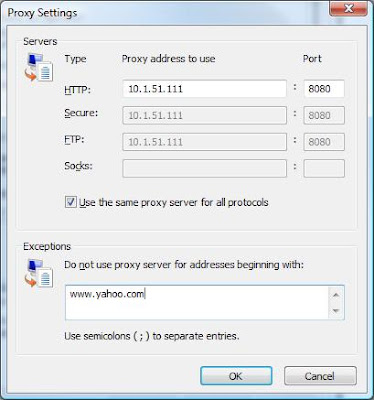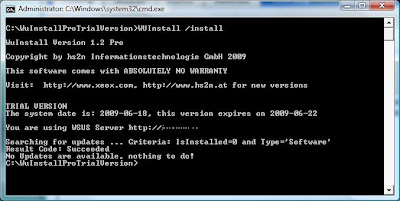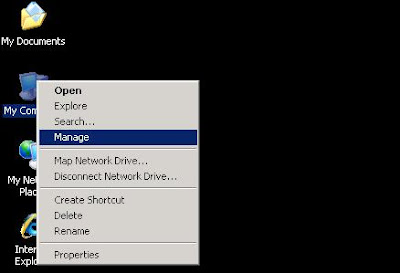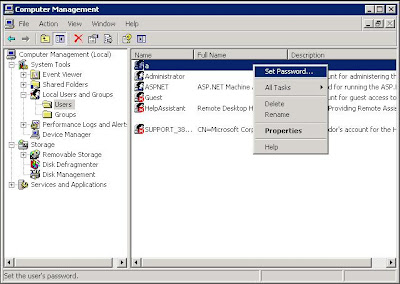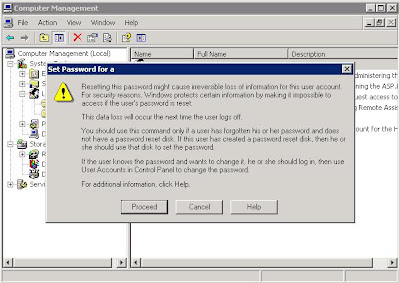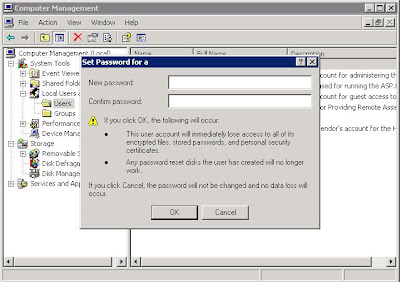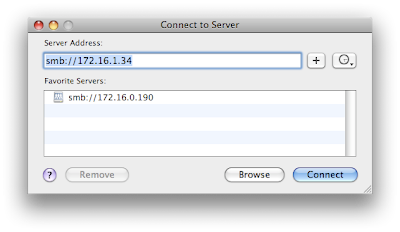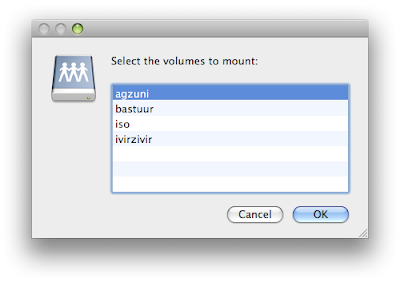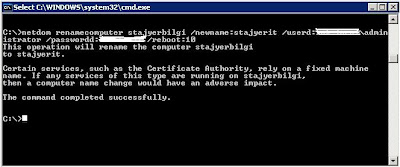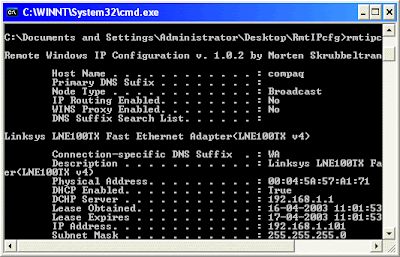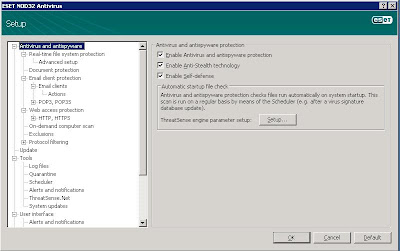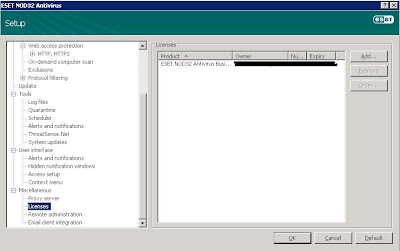* Download the PsExec tool. This tool helps you run software on remote machines over command line.
*Unpack the zip file under your c:\ . Open up a command line, navigate thru the pstools to find PsExec.exe .
* The command goes like this;
c:\psexec \\remotemachineip -u username -p password cmd.exe

\\remotemachineip : Here you can enter the IP of the remote client OR the computer name of the client. i recommend going for the IP to avoid DNS problems.
-u : user name that has administrative rights on the remote client. In an enterprise, please DO include the domain and the user name as domain\username.
Example : contoso\administrator01 .
-p : password of the user name that has administrative rights on the client machine.
cmd.exe : this is the tool we will need to edit ip settings.
* After entering the command , you will see some lines passing through and finally you will get c:\windows \system32 . This means that you have successfully logged in the client machine and its cmd.
* type netsh and press enter. Netsh is a tool that allows you to mess with your network settings.
*type int and press enter. int stands for Interface.
* Under netsh interface , enter this command that will change the IP settings.
ip set address local static theipnumber thesubnetmask thegateway metric

theipnumber : this is the desired ip address.
thesubnetmask : this is the subnet mask suitable for the desired IP
thegateway : gateway IP that will let the client machine to Internet
metric : the metric of the gateway that will prioritise the entries of different gateways respectfully.